劳工处电子表格填写程式 用户手册
劳工处电子表格填写程式
6. 操作电子表格填写程式
6.1 启动电子表格填写程式
-
要启动电子表格填写程式,请从任务列选择「开始
 所有程式
所有程式
 Versitech档案夹
Versitech档案夹
 e-Form Filler」。
电子表格填写程式启动后,你可在目录按下「电子表格
e-Form Filler」。
电子表格填写程式启动后,你可在目录按下「电子表格
 开启」
,来开启现存的电子表格。
开启」
,来开启现存的电子表格。
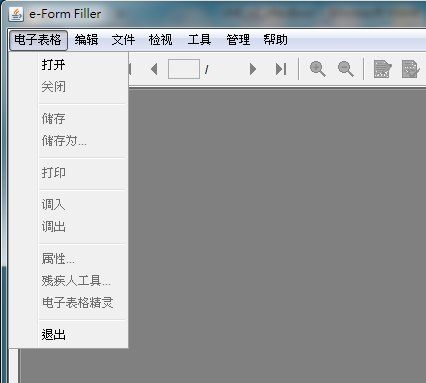
-
请先选择所需电子表格文件的档案,然后按「开启」键。
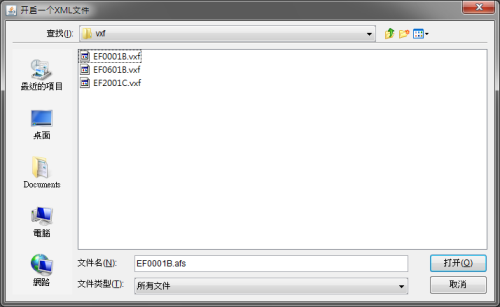
你亦可重按电子表格的档案(用 .vxf 作档案伸延)以启动电子表格填写程式。
6.2 填写电子表格
要填写电子表格,请将指标移到有关栏位上,然后输入资料。要前往下一个栏位,只要按键盘上的「Tab」键便可。当指标在下一个栏位上闪动,便可输入资料。
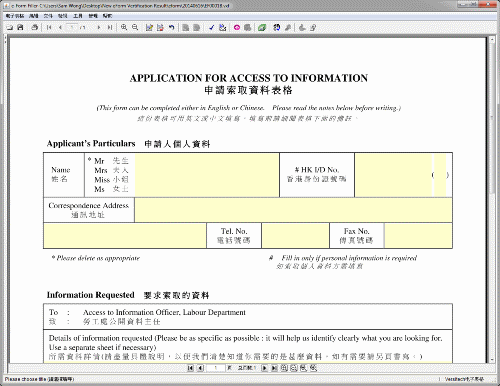
有些电子表格文件包含多页,你可以使用下列工具列上的图示,在不同的页面之间进行切换。
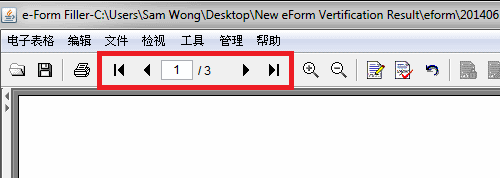
 | 切换到电子表格的首页; |
 | 切换到电子表格的上一页; |
 | 切换到电子表格的下一页; |
 | 切换到电子表格的尾页;及 |
 | 填入所需的页数后按键盘上的「Enter」键,便可即时切换到该页面。 |
6.3 处理附件
为方便劳工处处理电子表格,我们建议你使用电子表格填写程式的 「附件管理」功能来夹附任何电子表格的附带文件。
要处理电子表格的附带文件,请从目录选择 「工具  开启附件」。
开启附件」。
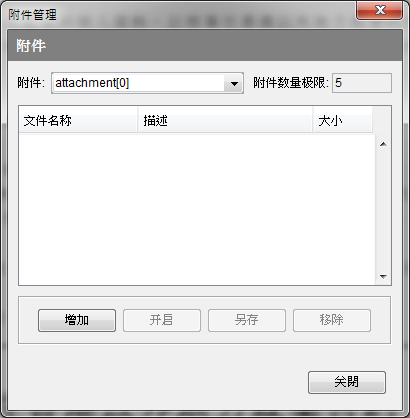
在「附件管理」对话框中,你可以:
- 按「新增」键去把合适的档案附加在电子表格中。每份电子表格都有不同的附件上限,而上图的附件上限不能超过5个;
- 按「检视」键去查看该附件的内容;
- 按「另存」键把所选的附件放到指定目录中;及
- 按「移除」键去删除有关部分的附带文件。
6.4 签署电子表格
已加签的电子表格档案不可再作更改。 若要更改已加签的电子表格,你需要先行移除签署(请参阅移除签署 )
-
请按电子表格内的签署方块来签署电子表格。
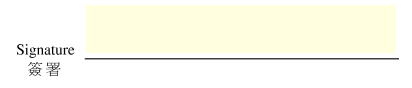
-
从「签署区段」对话框中,选择电子证书「由PKCS#12档案读取」。
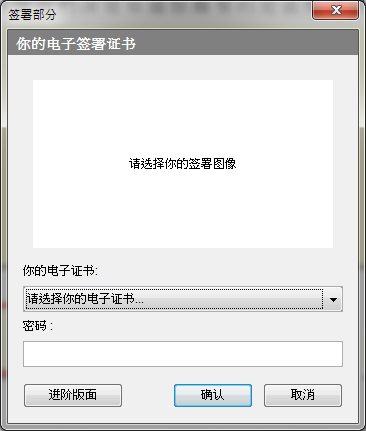
-
在档案对话框选定所需的数码证书(采用".p12"或".pfx"格式)的档案位置。
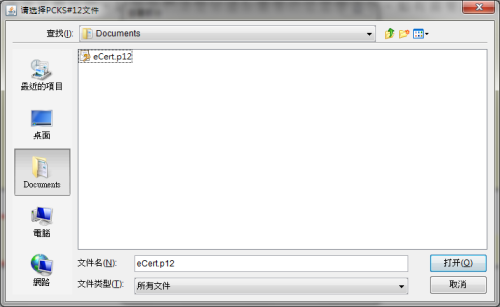
-
输入该证书档案的密码及按「OK」键以确认数码签署。
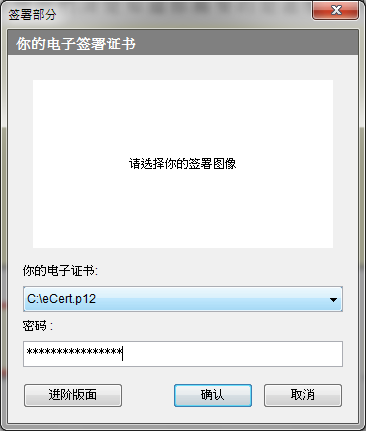
-
若成功签署,便会出现电子表格签署成功的讯息。
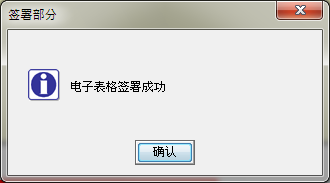
6.4.1 移除签署
-
你可以按电子表格内已签署的签署方块,然后按「解除签署」来移除签署。
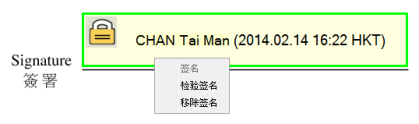
-
从「复原签署区段」对话框中,选择电子证书「由PKCS#12档案读取」。
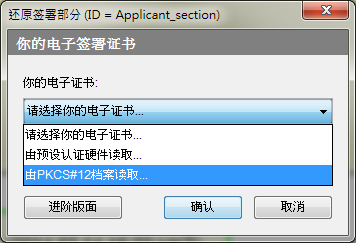
-
选择原先用来签署电子表格的数码证书。
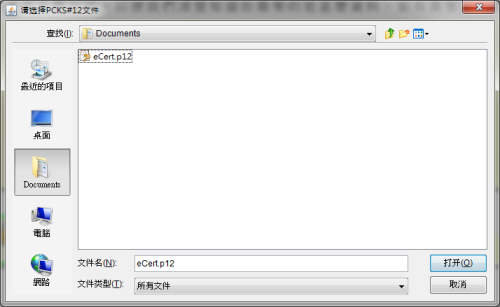
-
输入该证书档案的密码及按「OK」键以确认移除数码签署。
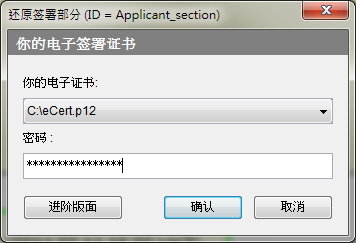
-
如证书相符,会出现移除签名成功的讯息。
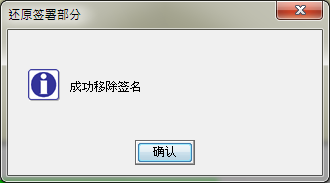
6.5 储存电子表格
即使未完成填写整份表格,你也可随时把电子表格文件储存到档案中,以便稍后开启、浏览和继续填写。
完成表格后,请即时储存,并在递交表格前应先将表格加密。
(请参阅加密电子表格 及 传送电子表格)
你可从目录选择「电子表格  存储档案」,来储存电子表格。
存储档案」,来储存电子表格。
另外,你可从目录选择「电子表格  另存档案」来另存电子表格。
这时「储存档案」对话框便会启动及出现。请在此视窗输入新存档案的名称及位置。
另存档案」来另存电子表格。
这时「储存档案」对话框便会启动及出现。请在此视窗输入新存档案的名称及位置。
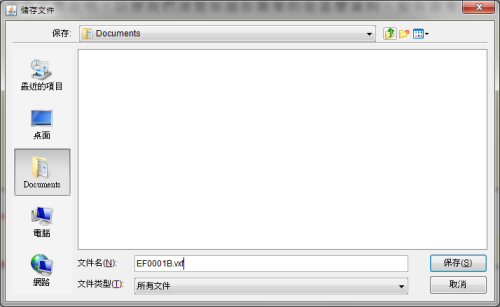
6.6 加密电子表格
为保障表格文件内的资料不会在传递途中外泄,在递交表格前你应先将电子表格文件加密储存。
你可从目录选择「工具  封包」来另存加密的电子表格。
然后从「封包电子表格」对话框中,选择储存加密电子表格的位置,再按「确定」键。
请注意,已加密的电子表格,只有劳工处才可开启有关的电子表格。
封包」来另存加密的电子表格。
然后从「封包电子表格」对话框中,选择储存加密电子表格的位置,再按「确定」键。
请注意,已加密的电子表格,只有劳工处才可开启有关的电子表格。
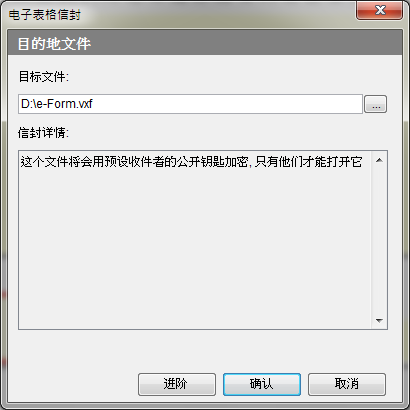
若成功储存加密的电子表格,会出现电子表格已成功被封包的讯息。
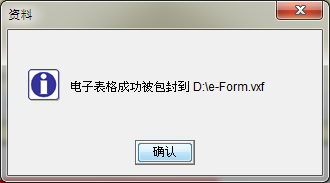
6.7 传送电子表格
在递交表格之前,请先确认已完全填写整份表格。你可将填妥的电子表格电邮至 eform@labour.gov.hk。